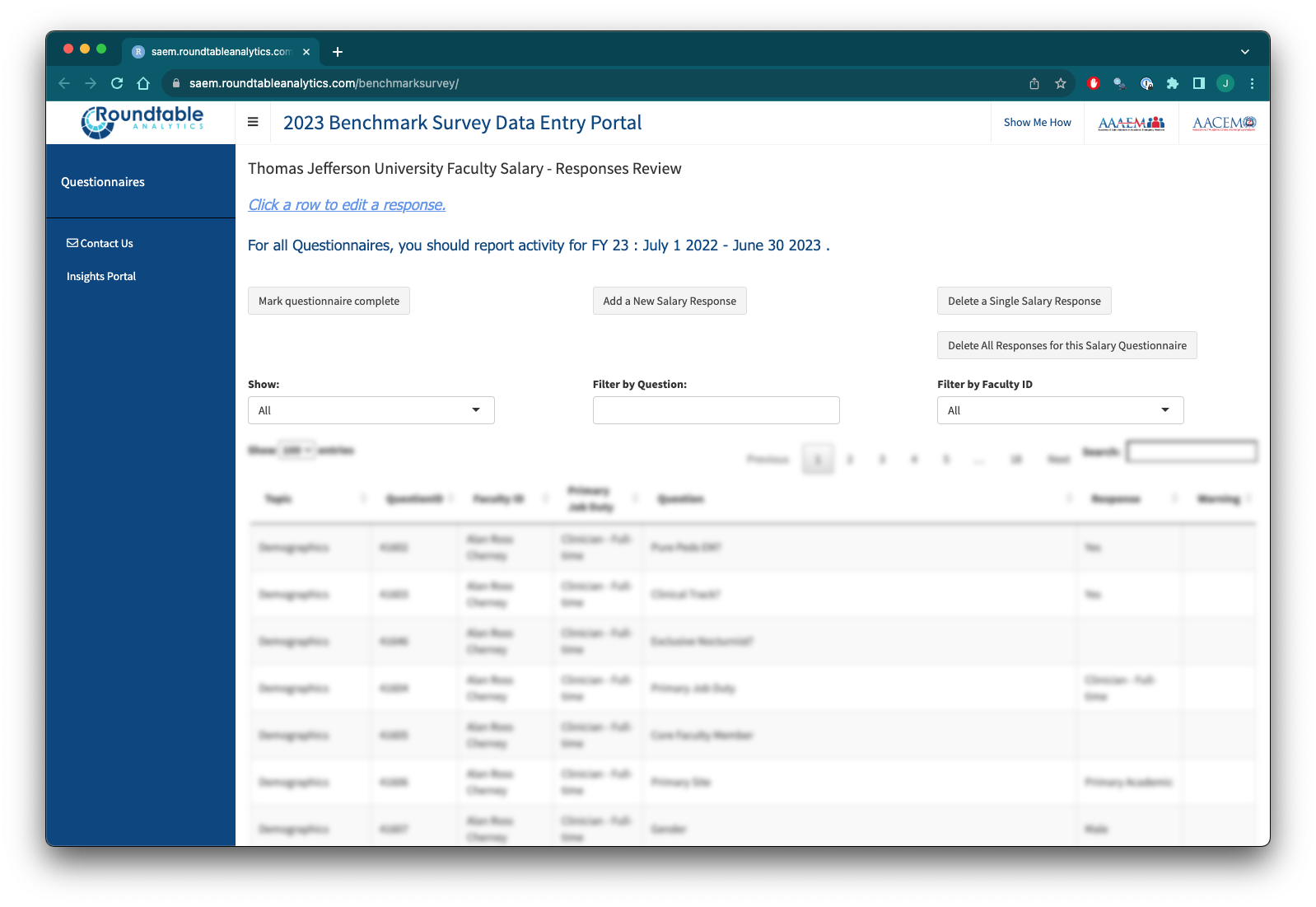Questionnaires
Overview
Whether you’re just starting with the AAAEM/AACEM Benchmark Survey or you’d like to review responses, your launch point is Benchmark Survey Data Entry Portal. Simply log in at
https://saem.roundtableanalytics.com/benchmarksurvey
Choose Questionnaires from the menu bar on the left side
of the page to see a list of all the questionnaires that you may
download, submit, edit and review.
You may select a single questionnaire by clicking on the appropriate table entry; a pop-up will present you with options to download a blank questionnaire, upload a completed questionnaire or to review your questionnaire responses.
Please report activity for FY2023: July 1 2022 - June 30 2023 on all questionnaires.
Downloading a Questionnaire
Similar to last year, each survey questionnaire is an Excel workbook with one or more worksheets.
To download a questionnaire, browse to Benchmark Survey Data Entry Portal at
https://saem.roundtableanalytics.com/benchmarksurvey.
Choose Questionnaires from the menu bar on the left side
of the page. Select from the table the questionnaire you would like to
complete. A pop-up will present you with the option to download a blank
questionnaire workbook. Follow the prompts to download the
questionnaire.

Completing a Questionnaire
Once you have downloaded a questionnaire workbook you and your team may begin editing the file offline.
Notes:
- Each question has a unique, five-digit identifying number starting with “4” (e.g., 40032).
- Please circulate questionnaires within your health system as needed, but do not share questionnaires with colleagues at other health systems. Embedded in each questionnaire is a (hidden) unique questionnaire identifier. By sharing a questionnaire with a colleague at another health system they will encounter an error if they try to upload the questionnaire worksheet.
- Questionnaire worksheets are locked in such a way that you will only be able to edit values in certain cells.
- Responses to some questions must be selected from a drop-down list of possible responses.
- You will have the opportunity to review your responses online through Benchmark Survey Data Entry Portal.
Uploading a Questionnaire
To upload a completed questionnaire, first log into Benchmark Survey
Data Entry Portal. Choose Questionnaires from the menu bar
on the left side of the page. Select from the table the questionnaire
you would like to upload. A pop-up will present you with the option to
upload a completed questionnaire workbook. Use the “Browse” button to
locate and choose the file you would like to upload.
Click on the “Process file” button once the questionnaire upload is complete.
Notes:
- Your responses will automatically be checked for completeness and validity each time you upload a questionnaire.
- With multiple uploads, question responses can be overwritten with the latest uploaded entry unless an entry is blank. That is, when uploading a spreadsheet, blank responses will NOT overwrite previous responses, but completed responses will.

Reviewing your Responses
All Questionnaires
To review uploaded responses, first log into Benchmark Survey Data
Entry Portal. Choose Questionnaires from the menu bar on
the left side of the page. Select from the table the questionnaire you
would like to review. A pop-up will present you with the option to
review your questionnaire responses.
You have the ability to review answers as well as update answers in the Answer Review area. By clicking the field under “Show:”, you can look at all questions, complete questions, incomplete questions or questions with warnings. In the review area you will see the question, Question ID and Question Group, the current response (if any), topic, who last updated the response to that question, when the update was made and whether there is a warning for that question. Warnings note when a question might have an invalid response, although you always have the option to ignore a warning.
You may also select one or more topics by adding topics in the “Select topics” field at the top of the page. Questions from selected topics will populate the question area. Use the Search bar to find specific questions of interest.
When you’ve finished the questionnaire, please click the “Mark questionnaire complete” button at the top of the page. Doing so marks the questionnaire as complete for record-keeping purposes (and you can mark a “Complete” questionnaire or “Uncomplete” a questionnaire as needed here).
Salary Questionnaires
Once you’re in the Salary Responses Review area, you’ll see any existing entries for individuals included in your salary responses. Their salary record may be complete or incomplete here. To add a new individual, click the “Add a New Salary Reponse” button at the top and a popup window will offer you the questions associated with that individual. Here you can fill out the responses within the popup and then scroll down to click “Save salary response” and your entries will be saved.
You can also edit individual responses to questions by clicking a row and working in the popup window. For each potential response, you’ll see a row of information that includes the question topic, question ID, Faculty/APP ID, the question itself, your current response, and potentially other information to guide you.